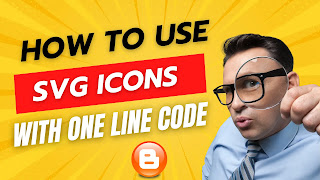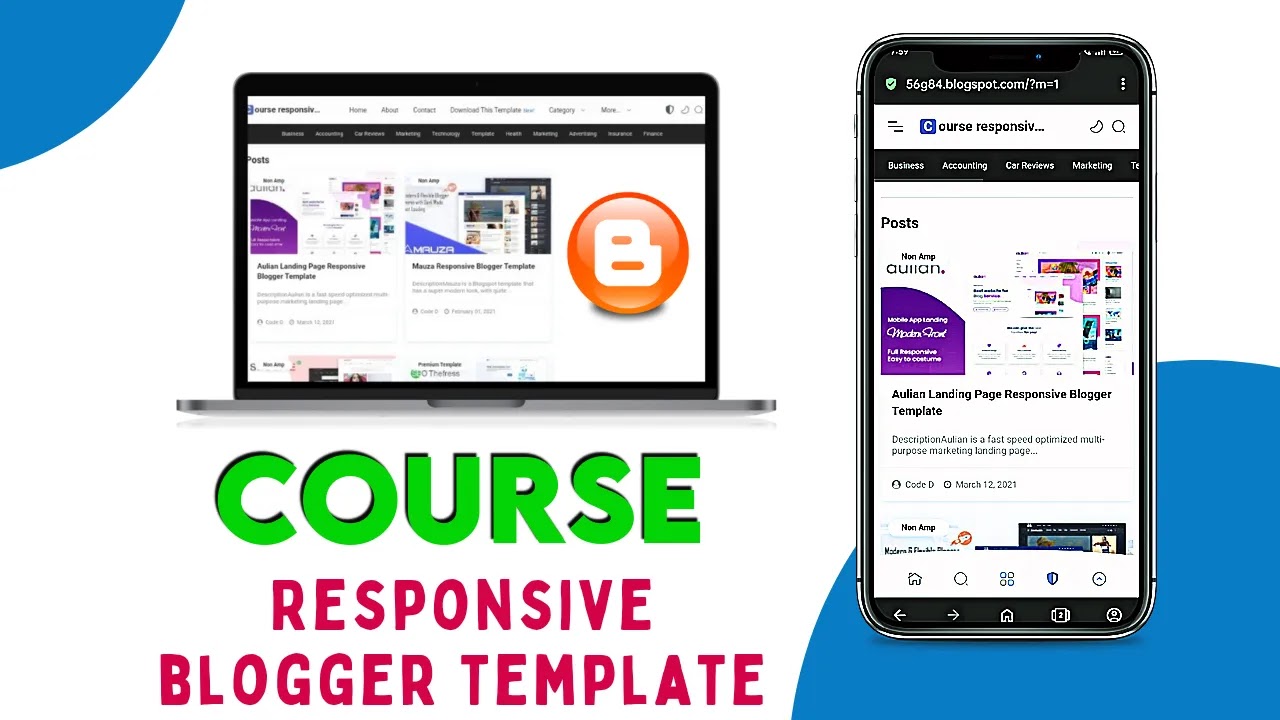How to use svg icons by font awesome shortcode
Font Awesome is a popular icon font library that allows web developers and designers to add scalable icons to their websites or blogs. The icons are designed using scalable vector graphics (SVG) which means that they can be scaled up or down without losing their quality. In this post, we will explore how to use Font Awesome in a blog using HTML.
Step 1: Include Font Awesome in Your HTML File
The first step in using Font Awesome in your blog is to include the Font Awesome CSS stylesheet in your HTML file. You can do this by adding the following code in the head section of your HTML file:
<link rel="stylesheet" href="https://site-assets.fontawesome.com/releases/v6.2.1/css/all.css"/>
This code will link your HTML file to the Font Awesome CSS stylesheet, which will allow you to use Font Awesome icons in your blog. Paste it in your blog <head> tag
Step 2: Choose an Icon
Font Awesome provides a vast collection of icons that you can choose from to add to your blog. You can browse the available icons on the Font Awesome website and choose the one that best suits your needs. Once you have chosen an icon, you can add it to your HTML code.
Step 3: Add the Icon to Your HTML Code
To add a Font Awesome icon to your blog, you need to add the appropriate HTML code to your HTML file. Here is an example of how to add the "thumbs up" icon to your blog:
<i class="fas fa-thumbs-up"></i>
In this code, the "i" tag represents an icon element. The "class" attribute is set to "fas fa-thumbs-up", which tells the browser to display the "thumbs up" icon from the Font Awesome library.
Step 4: Customize the Icon
Font Awesome allows you to customize the size and color of your icons. To change the size of an icon, you can use the "fa-lg", "fa-2x", "fa-3x", and "fa-4x" classes. Here is an example of how to change the size of the "thumbs up" icon:
<i class="fas fa-thumbs-up fa-2x"></i>
In this code, the "fa-2x" class is added to the "class" attribute, which makes the icon twice as large as its default size.
To change the color of an icon, you can use the "color" property in CSS. Here is an example of how to change the color of the "thumbs up" icon to red:
<i class="fas fa-thumbs-up" style="color: red;"></i>
In this code, the "style" attribute is added to the "i" tag, which sets the color of the icon to red.
Step 5: Add a Tooltip
Finally, you may want to add a tooltip to your Font Awesome icon to provide additional information to your readers. To do this, you can use the "title" attribute in the "i" tag. Here is an example of how to add a tooltip to the "thumbs up" icon:
<i class="fas fa-thumbs-up" style="color: red;" title="Like"></i>
In this code, the "titleattribute is added to the "i" tag, which sets the text that appears when the user hovers over the icon.
Step 6: Add the Icon to Your Blog Content
Once you have customized your Font Awesome icon, you can add it to your blog content by inserting the HTML code in the appropriate location. For example, if you want to add the "thumbs up" icon to a blog post, you can insert the following code where you want the icon to appear:
<p>Did you enjoy this post? <i class="fas fa-thumbs-up" style="color: red;" title="Like"></i></p>
In this code, the "i" tag with the "fas fa-thumbs-up" class and the custom styles and tooltip will be inserted into the paragraph tag.
Step 7: Repeat as Necessary
You can repeat the above steps to add as many Font Awesome icons to your blog as necessary. Make sure to customize each icon to suit your needs and to add them in the appropriate locations in your blog content.
In conclusion, using Font Awesome in your blog can be a great way to add scalable and customizable icons to your content. By following the above steps, you can easily add Font Awesome icons to your blog using HTML. Remember to choose icons that best suit your needs, customize their size and color as necessary, and add tooltips to provide additional information to your readers.
demo