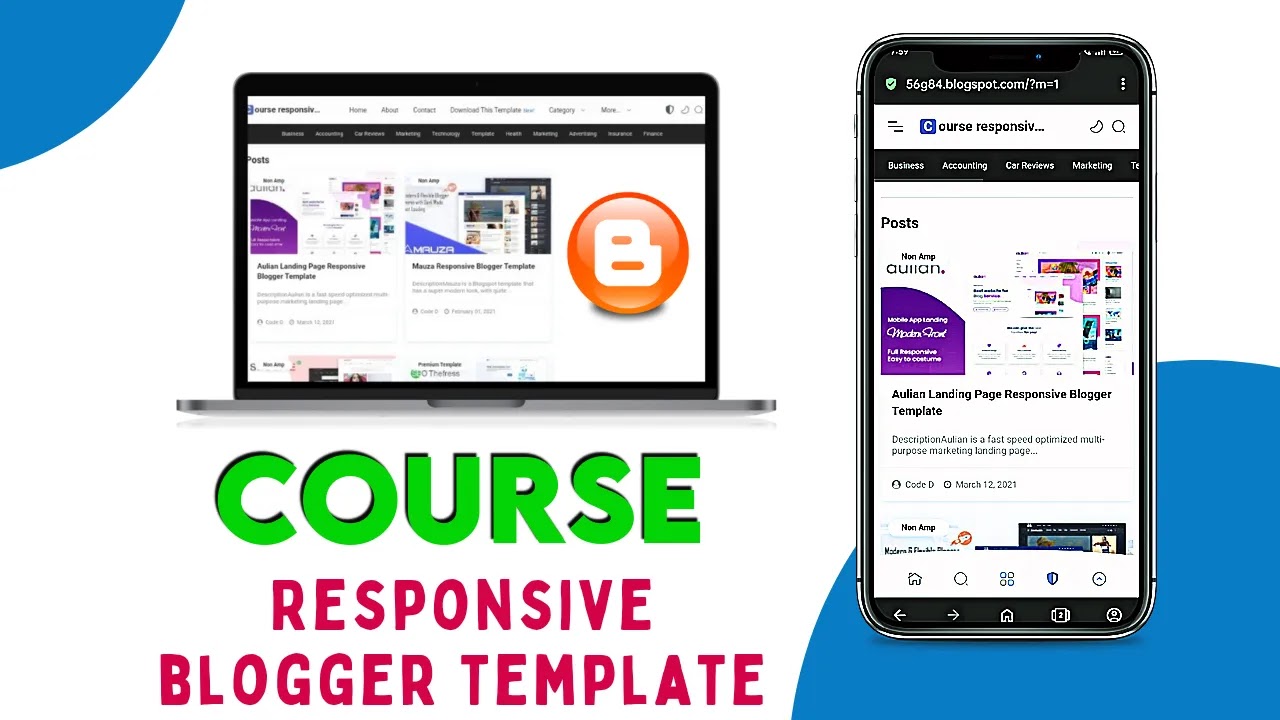How to Create Your Own Password-Protected Webpage
How to Create Your Own Password-Protected Webpage: A Step-by-Step Guide
Hey there, folks! Today, I'm going to show you a nifty trick that will make you feel like a tech whiz – creating your very own password-protected webpage! Now, I know it might sound a bit complicated, but fear not! I've got you covered with this step-by-step guide that'll have you locking down your web content like a pro. So, let's dive in and get started!
The Importance of Password Protection
Before we jump into the "how-to," let's quickly talk about why you'd want to password-protect your webpage. It's all about control, my friends! Password protection gives you the power to limit access to your precious content to only those with the magic word – the password, of course. This comes in handy when you want to share sensitive information, exclusive content, or just keep things private for a select group of people.
Step 1: Choose the Right Platform
Alright, let's get this party started! First things first, you need to decide where you want to host your webpage. There are several platforms out there, but for this guide, we'll stick to the popular and user-friendly ones – Blogger and WordPress. Both have their perks, so pick the one that suits your style.
Step 2: Set Up Your Webpage
Once you've decided on your platform, it's time to create your webpage. Go ahead and sign in to your account. If you're using Blogger, hit the "New Post" button, and if you're on WordPress, click "Add New" under the "Posts" tab. Give your post a catchy title – this will be the name of your password-protected webpage.
Step 3: Draft Your Content
Now comes the fun part – creating your content! Write your heart out, add pictures, videos, and whatever you want to share with the world (well, a limited part of the world with the password). Make sure your content is engaging, informative, and speaks to your audience.
How to add password protection in page
To protect the page go and create a new page then paste this script in HTML veiw of post and Chenge your password by chenging my name dhanjeerider
<script type='text/javascript'>
var password = 'dhanjeerider'
password=prompt('Please enter the password to enter this page:','');
if (password != 'dhanjeerider') {
location.href='https://dkchek.blogspot.com';}</script>
Step 5: Preview and Publish
Before you hit that publish button, it's always a good idea to see how things look from your readers' perspective. Preview your webpage and make sure everything is in place. Once you're happy with the result, go ahead and publish that bad boy!
Step 6: Share the Magic Word
Now that your password-protected webpage is live, it's time to share the magic word with those you want to grant access. Send them the password through a secure channel like encrypted messaging or a good old-fashioned phone call. And remember, sharing is caring, but only share with those you trust!
Bonus Tips for Extra Awesomenesse
Keep it Unique:
Don't use generic passwords like "12345" or "password." Be creative and use a strong, unique combination of letters, numbers, and symbols.
Update Regularly
If you ever need to change the password, make sure you notify your trusted audience and provide them with the new one.
Regular Checkup:
Keep an eye on your webpage's analytics and monitor who's accessing your password-protected content.
Wrapping Up
Well, there you have it, folks! You're now officially a password-protection pro. We've covered the importance of password protection, how to choose the right platform, set up your webpage, and add that secret sauce – the password. So go ahead, create, protect, and share your amazing content with the world, one password at a time! Stay safe, stay secure, and until next time, this is Anderson Cooper signing off. Happy webbing!